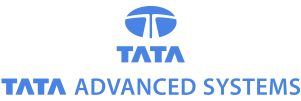Alice is a Communications Gateway server that enables secure emailing, controlled & efficient internet access and allows multiple modes of connectivity.
a) Compatible with various Operating Systems such as Windows NT/ME/98/95, Novell NetWare, OS/2 (Including Wrap 3) and various Unix systems.
b) Works independent of your existing system.
c) Allows switching between ISDN and PSTN telephone lines.
d) Compatible with multiple email clients
e) Automatically disconnects from the Internet when the server is not in use, if you are on dial-up.
f) Resumes file transfer automatically in case of broken connection.
g) In-built DNS cache for resolution of domain names with their respective IP addresses.
h) Encrypted Authentication for all users up to 1024 bit.
Knowledge of Linux is not necessary to administer Alice. The administration of Alice is done entirely through an intuitive Web-based interface, which is intuitive to the end-user.
The system administrator can access the GUI using a Web browser. In your Web browser configure the proxy settings of your browser with the IP address of Alice and specify port as 8080. Unselect "Bypass proxy for local addresses", then type config or IP address of the Alice machine in the address part of your browser. This will prompt you for a username and password. To make administrative changes, you need to login as 'netadmin' . To make changes in the user profile, the user can login with his username and password.
Alice is an all-in one server that needs to be up 24 hours a day, 7 days a week to fulfill your Internet needs. As such, it is recommended that the Alice server is on throughout the day. This purpose will be defeated if Alice is made to share a disk with another OS.
Alice acts as an Internet communication gateway server for the organization. It integrates itself into your network transparently. The other servers in your network are in no way affected by Alice's presence.
Alice includes an intelligent upgrade manager that periodically checks the entire server distribution and updates any part that has become outdated. This is done entirely via the Web. Also, future releases of Alice on CD-ROMs can be used to upgrade the server without affecting the existing configuration.
Alice includes a caching DNS server that can be used by other computers in your LAN as the primary DNS server
Networks constituting one or more of the following operating systems are completely supported by Alice:
a) Windows NT
b) Mac OS
c) Novell NetWare 3.1 and above
d) Windows 95/98, 2000
e) All UNIX flavours; in essence, any other OS that supports TCP/IP
When Alice is installed on a LAN, it acts as a POP3 and IMAP server and SMTP gateway for that LAN. The server periodically connects to the Internet through your telephone line, ISDN, leased line or VSAT depending on the connectivity selected by your organization and downloads mail for all the local users from remote mail servers.
The following mailing clients are completely supported by Alice:
a) Windows NT
b) Lotus Notes™
c) Lotus cc:Mail™
d) Netscape Messenger™
e) Eudora Lite/Pro™
f) Pegasus Mail™
g) Pine/ Mutt/ Elm™
In essence, all standard e-mail clients that support POP3 and/or IMAP.
A proxy server enables various nodes in a LAN to browse the Web using a single Internet connection. The proxy server allows Web pages to be shared among various computers in the LAN, optimally utilizing Internet bandwidth.
Alice supports all standard platforms to surf the Web (including, but not limited to HTTP, HTTPS, FTP, Telnet, CGI, Java, JavaScript, ASP, ISP, Shock, Flash, Cookies, Real, VRML, etc).
Also, ALICE 3.6 supports proprietary Internet applications such as MSN™/Yahoo Messenger™, ICQ™, IRC™, etc. Any future TCP/IP conforming application can also be used on Alice. All Internet browsers that support proxy servers can be used with Alice, including Microsoft Internet Explorer™ , Netscape Navigator™, Mozilla™, Opera™, StarOffice™ and all Unix console Web browsers.
The in-built cache of Alice proxy server not only optimizes your Internet bandwidth, but also improves the speed of browsing by up to 40 per cent.
Once the Alice server fetches a web page for one of your LAN users, further requests for the same page will make the Alice server to only query the remote site for the last modification time of the page. If Alice finds that the page has not changed since then, the copy in Alice's cache is served to the requesting LAN node.
Right click on Internet explorer, go to properties---Connection. Click on 'LAN Settings', check the proxy server and give the IP address of Alice and port as 8080 and click 'OK'.
Make sure that the administrator has allowed that particular user in the proxy rules he has set. Hence forth all the browsing will be done by proxy server through proper user authentication.
Alice can work with PSTN, ISDN, VSAT and leased lines. It can also blend in with Ethernet routers, switches, bridges and other networking hardware. All external modems and ISDN cards are fully supported by Alice.
No. Alice integrates into your existing network transparently. The only changes are to the configuration of client software (email clients and Web browsers).
An e-mail is deleted from the remote server only if Alice is convinced that it has been locally delivered successfully. Similarly, any sent email is queued until the Alice SMTP server has ensured that the remote mail server has accepted the mail. These make the possibility of email losses on Alice practically nil.
Alice looks into the header information embedded in each network packet and compares it to a set of instructions that the user provides (known as 'Firewall rules').
When a match is found, a corresponding action is taken, which can be a denial of service. Thus you can black all externally originating TCP/IP connections to your LAN or certain services for internal users, as desired.
You can either create a new folder by clicking 'Create/Delete' folders and save the emails in it or select the drop down menu on the bottom left hand side of the screen and forward the selected mail to 'Drafts', which will save the selected emails in the 'Drafts' folder.
The number of mails that can be seen at a time can be changed by clicking 'Edit Preferences' in the Web Mail and typing the number of mails you want to see at a time.
The remaining mails can be seen by selecting the range from the drop down menu on the top right of the inboxTotal messages and then clicking the 'Select' button which will give you the selected range of mails.
Go to the drop down menu and select 'Sent-Mail' then click 'Open'. You will get a list of mails that have been sent by you.
Yes. Click on 'Edit Address Book' and type the names and the email ids of people to whom you usually send mail. Click 'Add' to Address Book and the details will be saved in the address book. When you compose a mail to someone, on the top right hand of the compose window you will see a list of people in the address book.
Click on the person to whom you want to send the mail and click the 'Add' button next to the TO: field. That person's email id appears in the TO: field. Repeat these steps to add multiple email ids.
Go to the 'Compose' window. Click on the 'Browse' button and browse through the system to find the file to be attached then click on 'Send Mail'. The mail will be sent along with the attachment.
Yes. Click the 'Edit Preferences' link on the Web Mail, click on 'Change Password' at the bottom of the page, type your new password, and click 'Submit'.
Click on 'Create/Delete' folders on the Webmail, select the place where you want the sub folder to be created from the drop down menu, and click Go. Type the folder name that you want to create and click 'Create' to generate the subfolder.
Yes. Click the 'Edit Address Book' link on the Web mail, check the contact you want to delete and click 'Delete'.
Yes. Click on 'Mailfilter' in the Email Management link on the administrator GUI and select the condition If Mail Size Greater than from the drop down menu.
Type in the maximum size of mail you want to permit and select the action 'Delete' Mail from the drop down menu of the action list. Click on 'Update'. Once this rule is added, any mail greater than the size given will be deleted.
This action will not only delete a sender whose attachment is greater than the size mentioned but also check the type of attachment sent. If the attachment type matches with the one mentioned, only then it will be accepted by the recipient. If any one condition doesn't match then the attachment will be deleted.
Communication occurs via a tunnel provided through the Internet. The tunnel is private and secure from the Internet because all the transactions are in an encrypted form.
The encryption is done in such a way that whatever one Alice encrypts only the other Alice can decrypt.
This is applicable in cases where there are very few users in a remote office and a Alice in the office is not viable. Using the dialup adapter you can connect to the Internet in the normal way. Using the VPN adapter, dial to the IP address of the remote Alice.
The Windows machine becomes part of the LAN by connecting like this and a user can access all network services (provided the application being used is based on TCP/IP).
1) Tools -> Email Accounts -> Add a new e-mail account -> Select IMAP or POP3
2) Then click on “Next” On this page you will see three sections:
a) User Information: enter your name and email address.
b) Logon Information: enter your username and password.
c) Server Information: enter hostname or IP as incoming mail server and outgoing mail server.
3) Then Click on “More Settings”, In outgoing server tab check My outgoing server requires authentication and also check use same settings as my incoming mail server. Then click on “Finish”
1) Create an LDAP based address book and do the following steps:
Tools -> Email Accounts -> View or Change Existing Directories or Address Books
Then click on “Add”. Give server name as hostname.domainname.com In user name's box mention
uid=username,ou=users,
dc=domainname,dc=com then enter the password
Click on “More Settings” Give search base as dc=domainname,dc=com
This should be set as default address book.
2) After doing this you should close the Outlook and start it once again. When you start the Outlook, you will see one search box. If you want username starting with 'a' to be listed, you put “a” in box and press enter. It will list all the users starting with 'a'. Similarly you can search for other users.